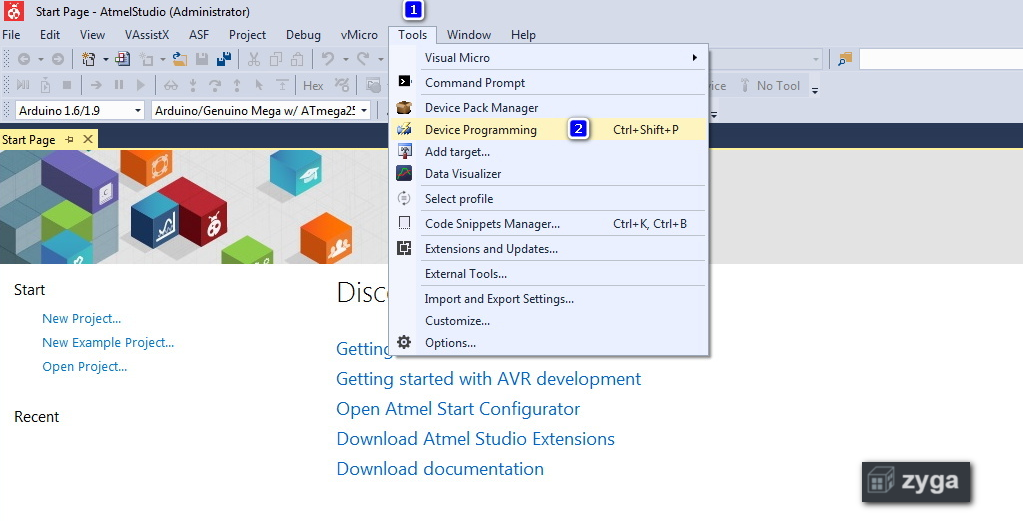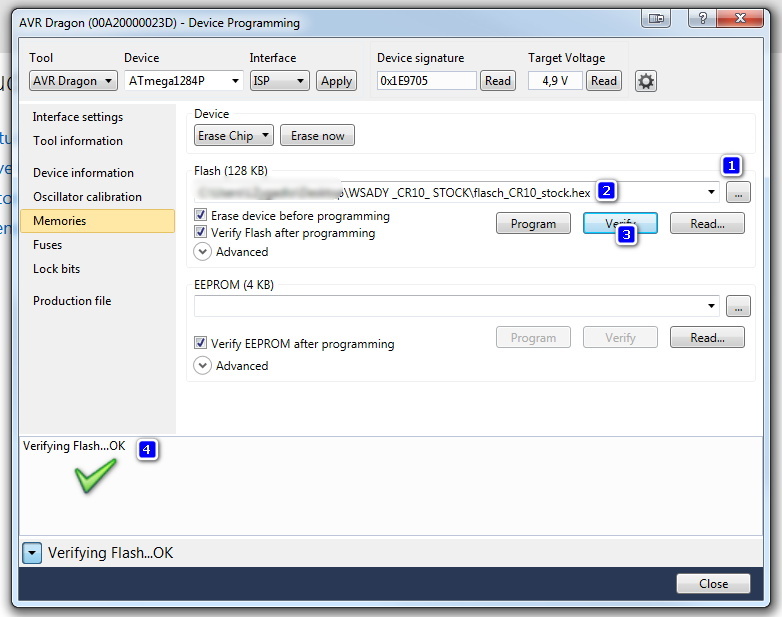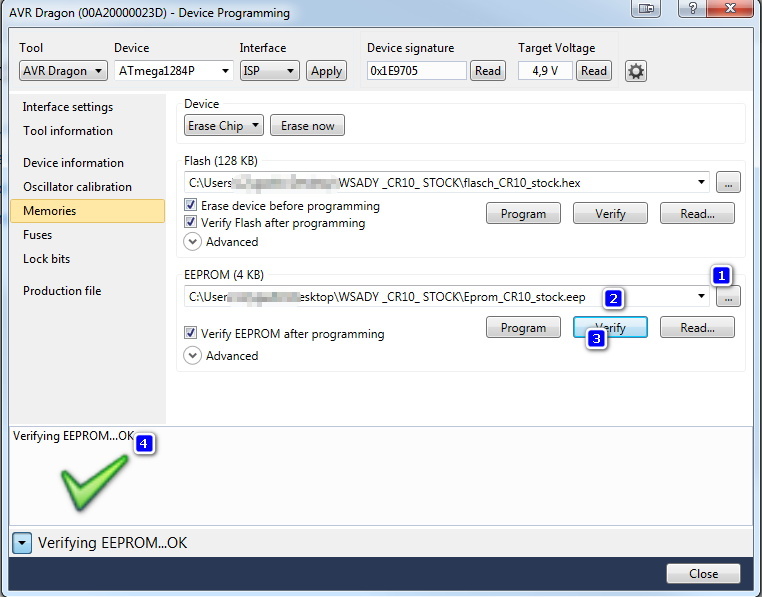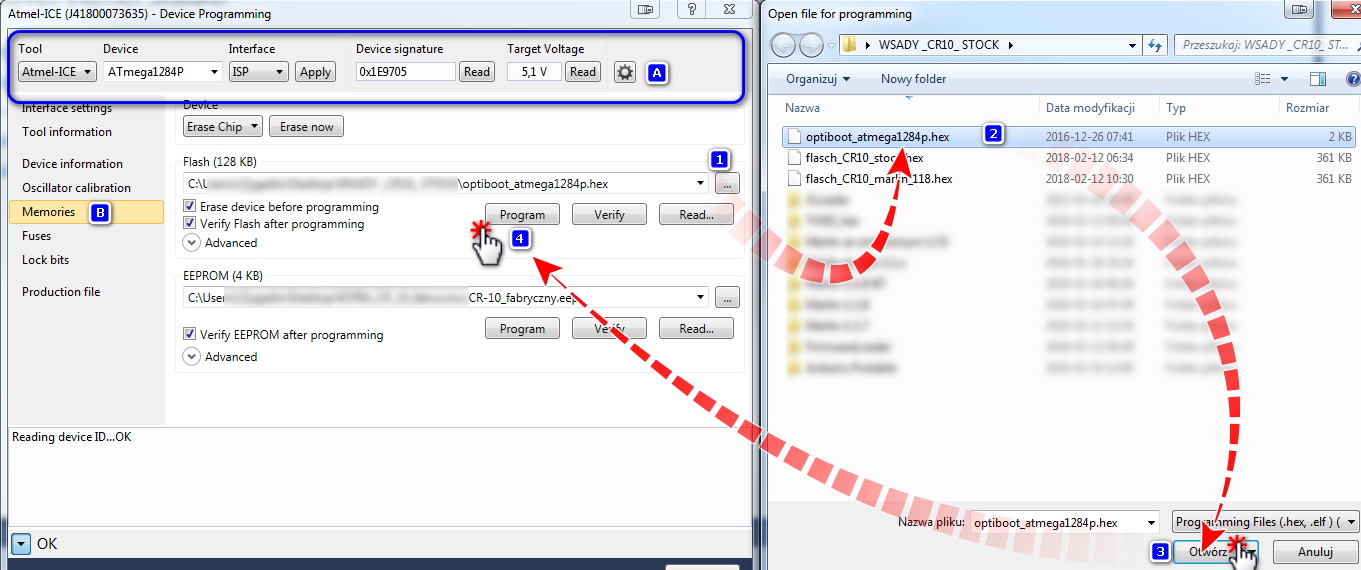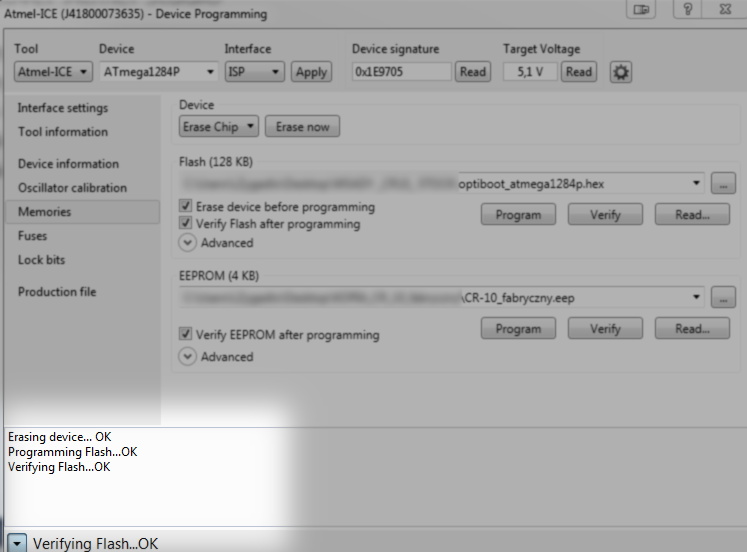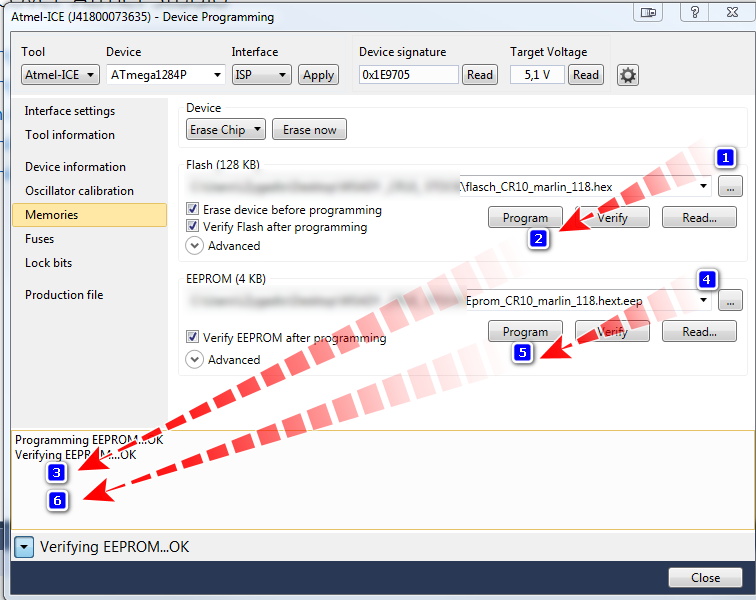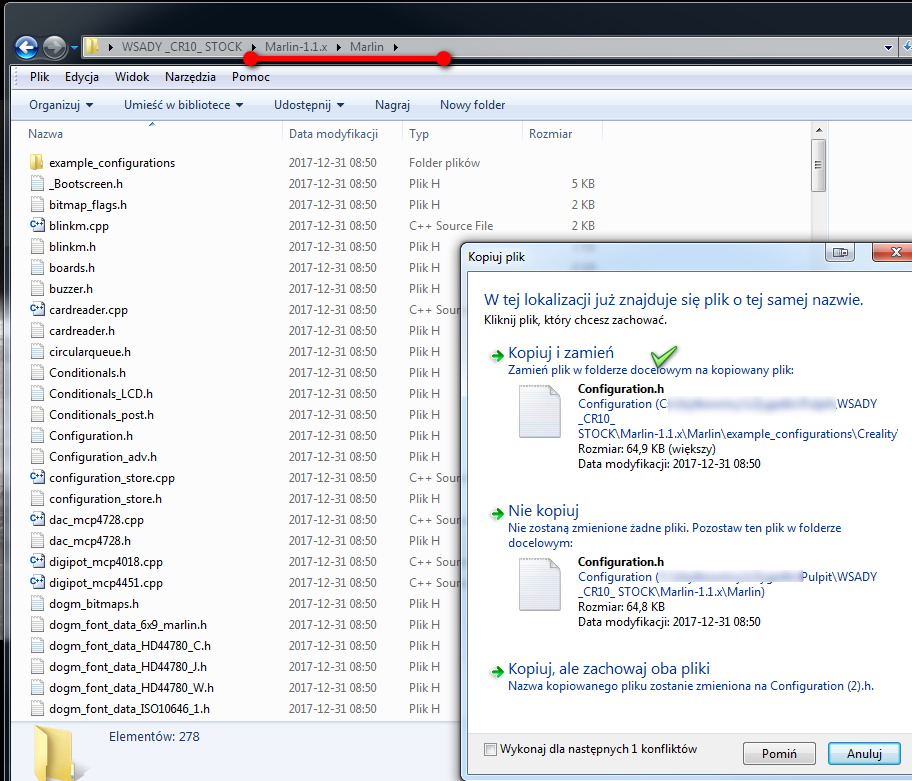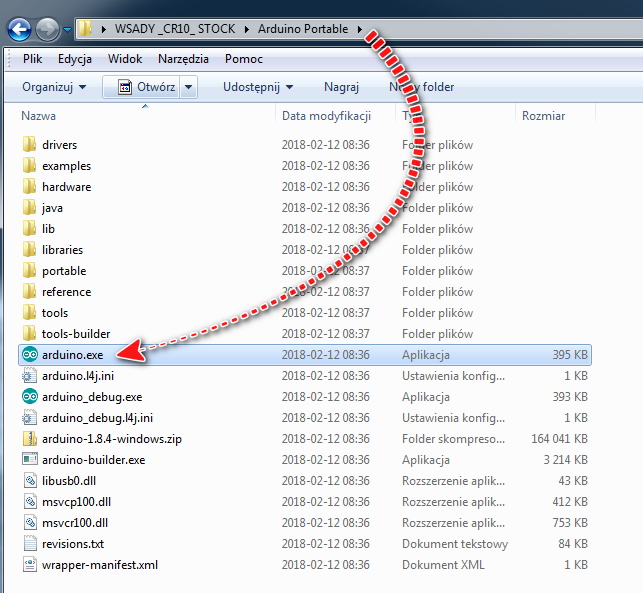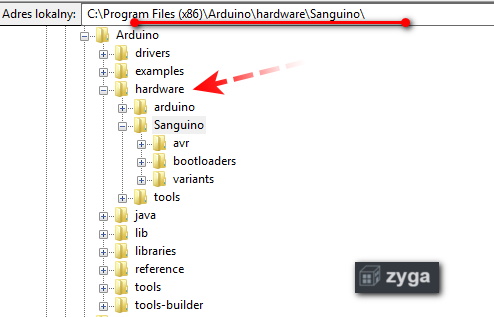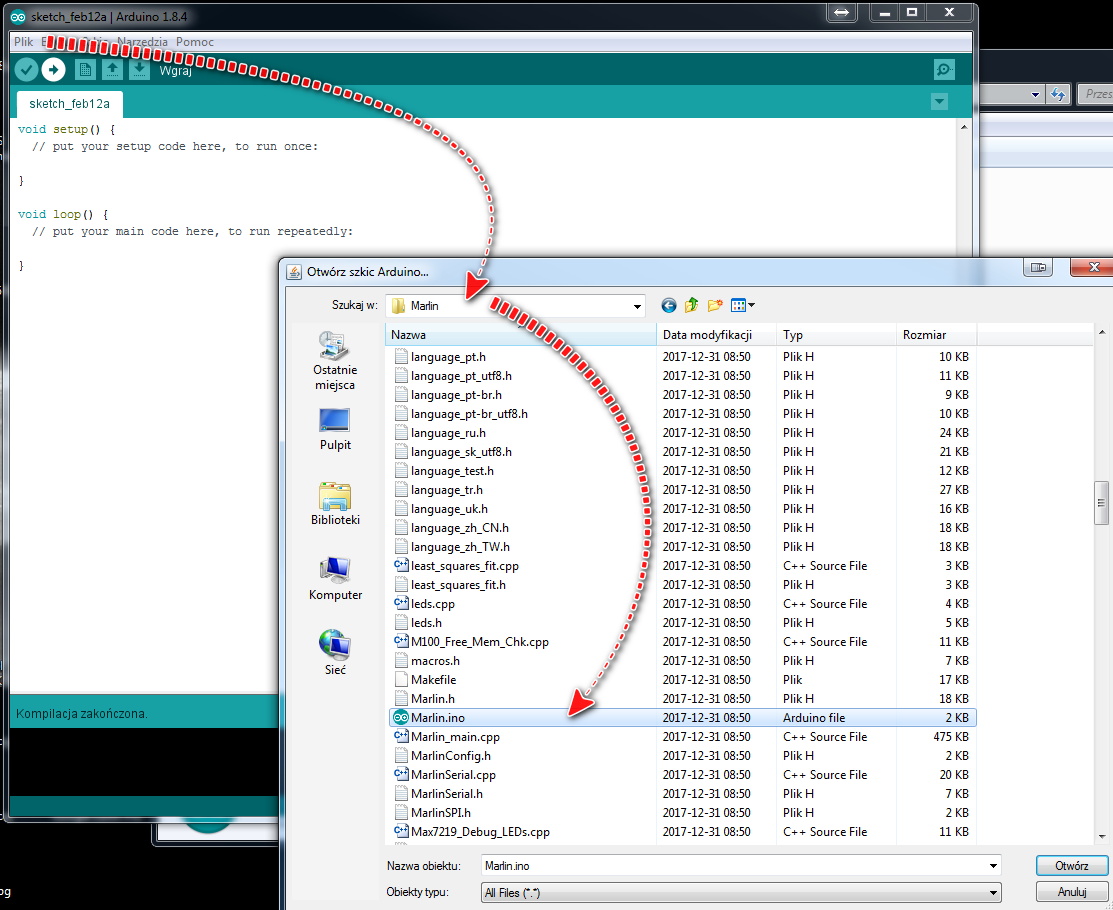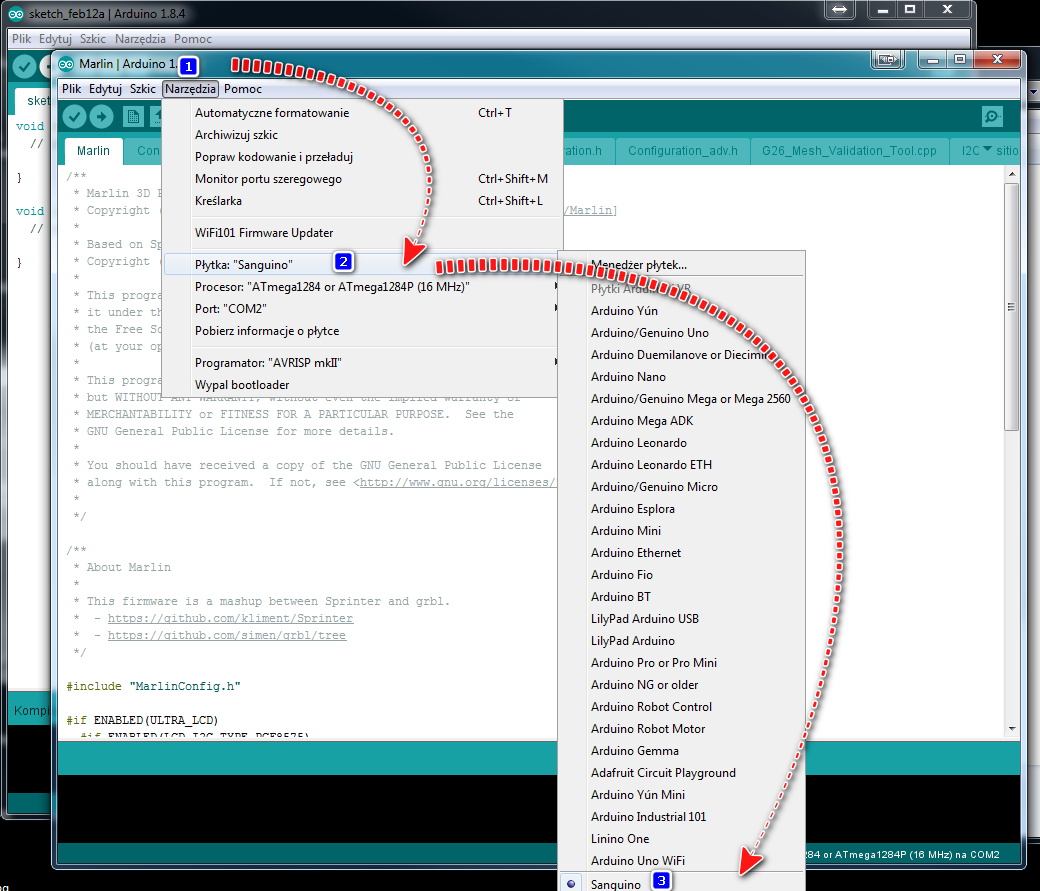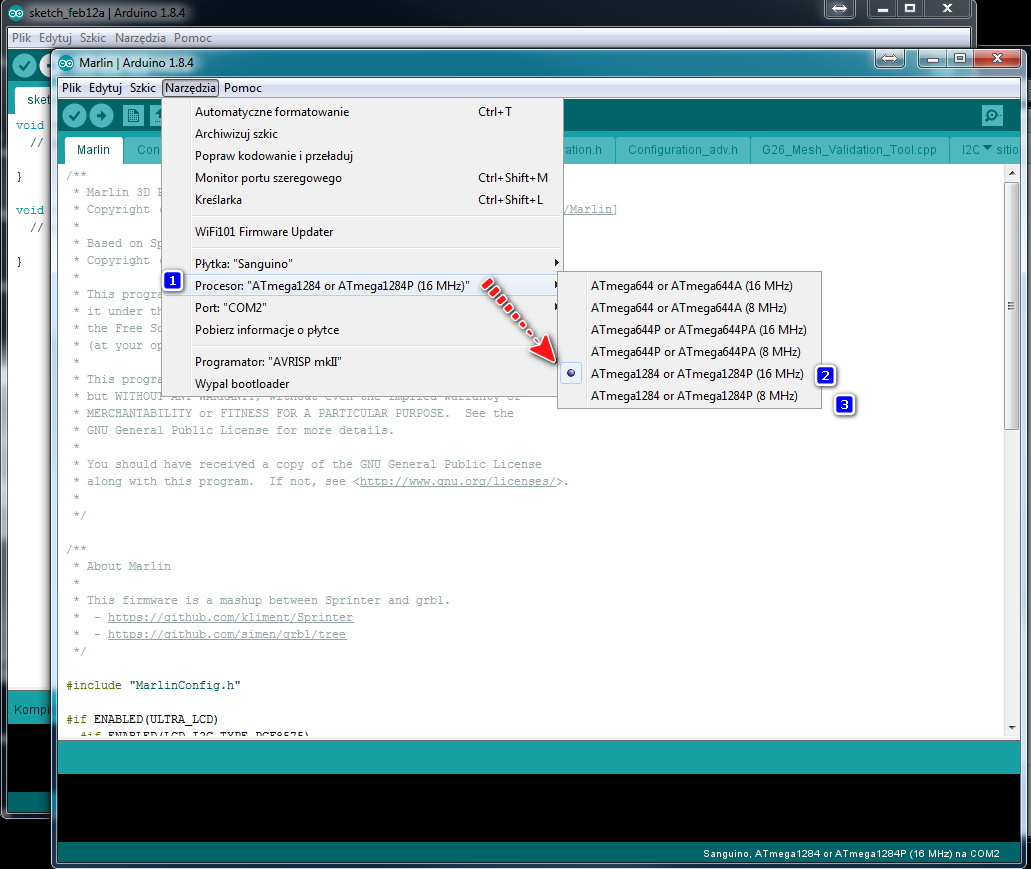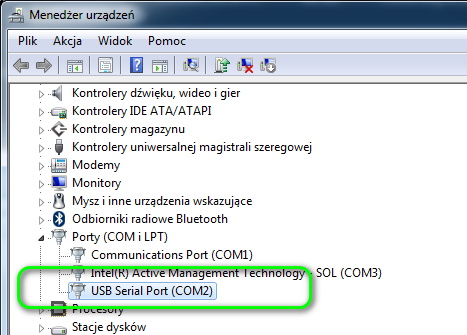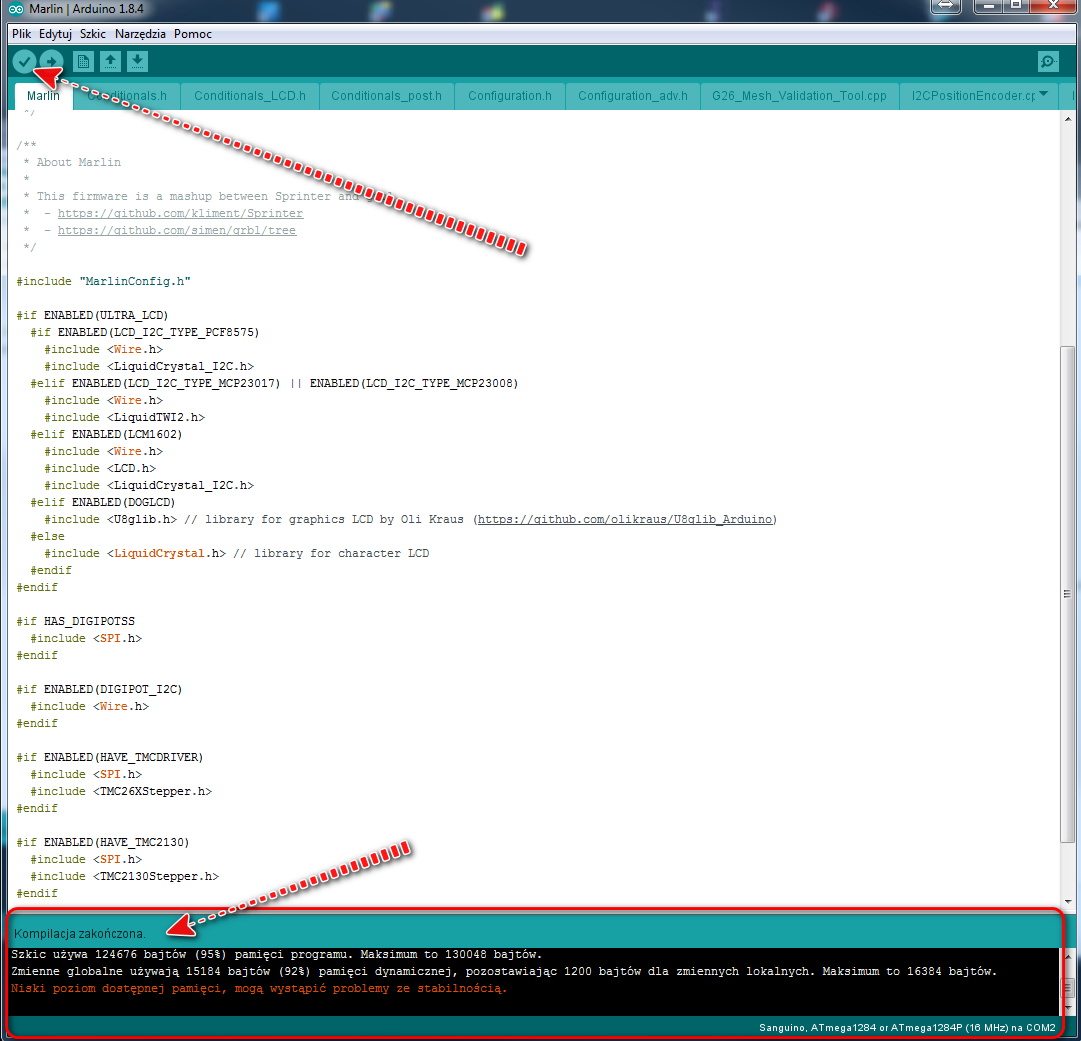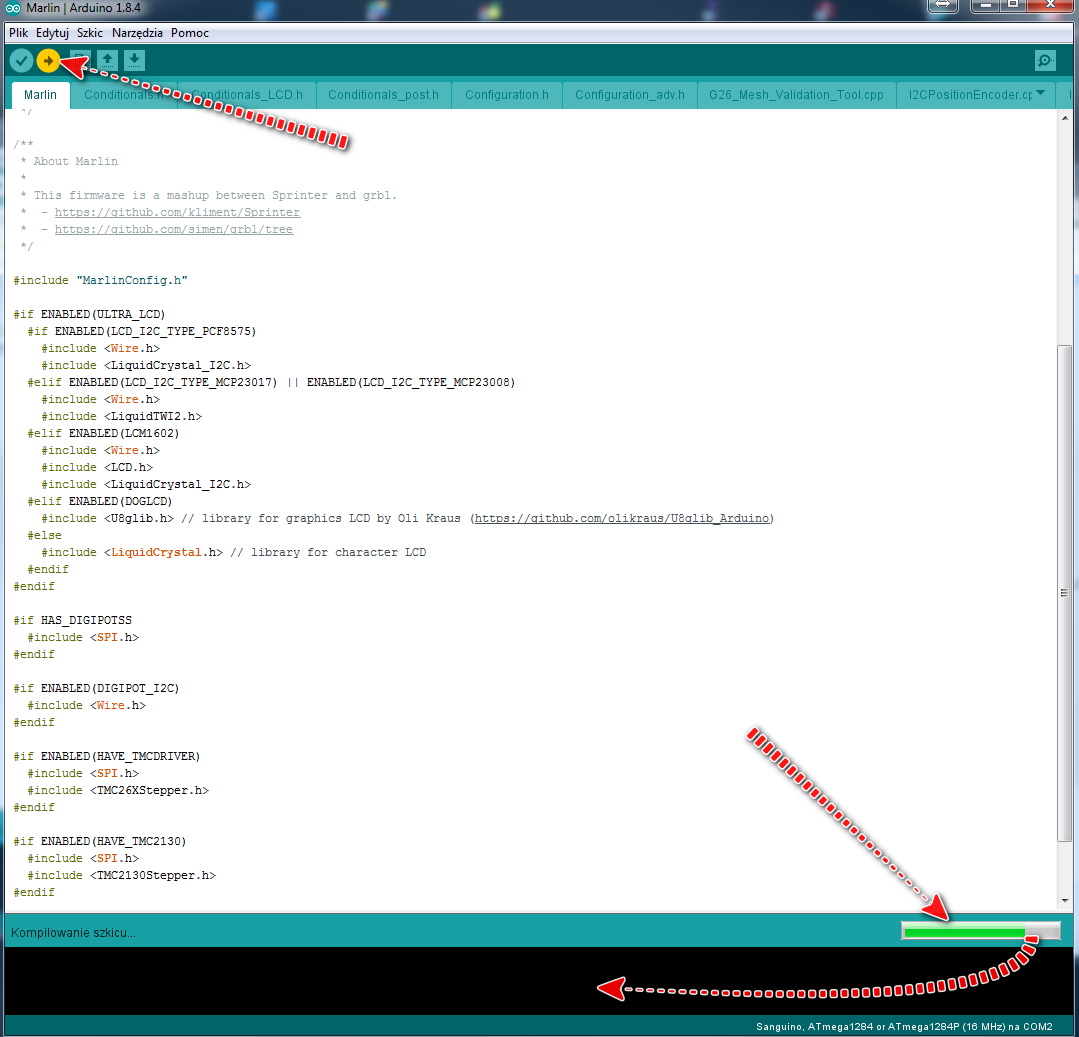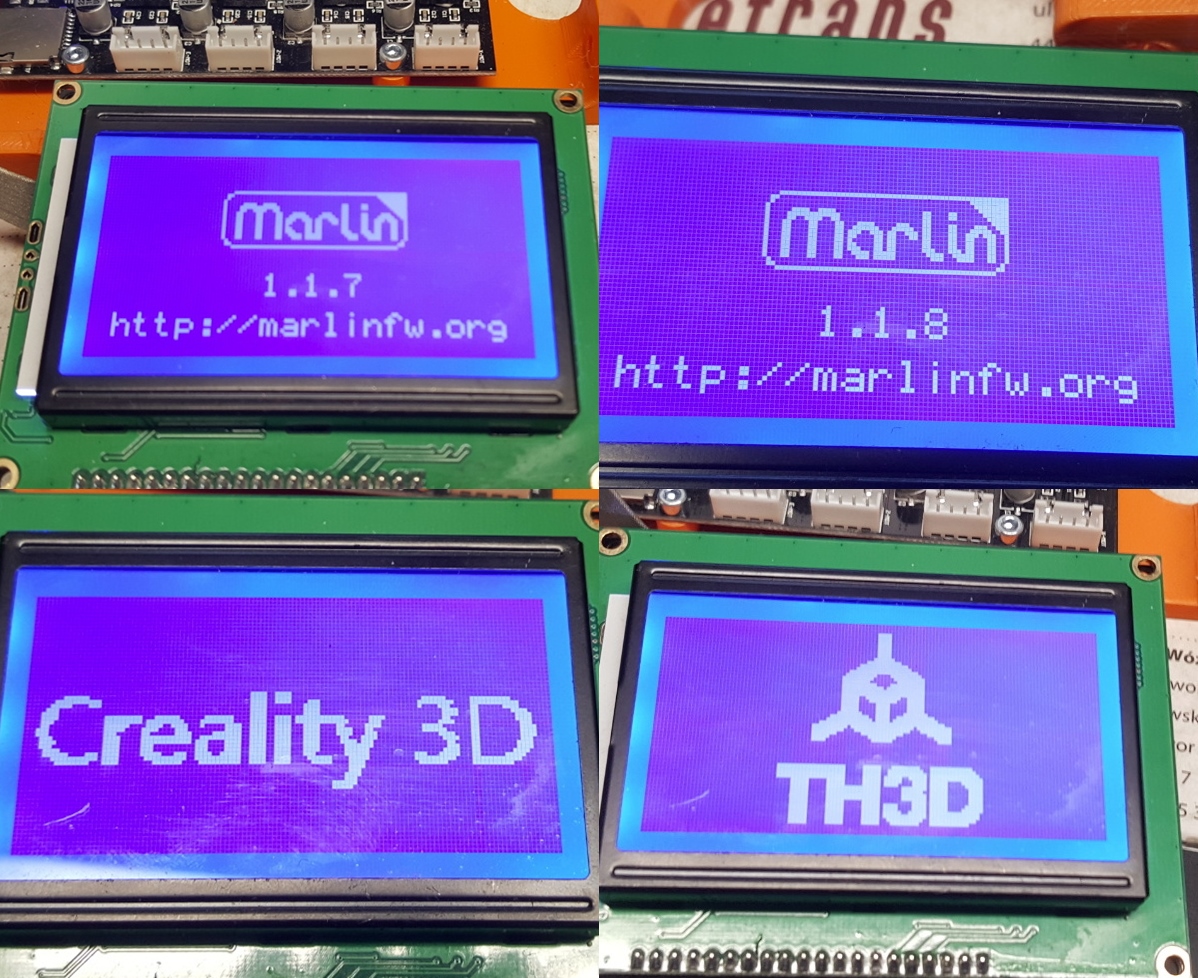6 281 views
Creality CR-10 modyfikacja fimware.
Zacznijmy od tego , że nie musisz tego robić. Jeżeli masz problemy z czytaniem i zrozumieniem tekstu poniżej w 100% to zainteresuj się innym tematem a ten sobie odpuść. Bo możesz sobie wyłączyć sprzęt, i będzie trzeba się pomęczyć, żeby krzem na płycie ponownie zaczął spełniać swoją funkcję. Są inne sposoby, inne programy, inne kombinacje możliwe nie wiem nie znam się na tym. *
*- w skrócie robisz na własną odpowiedzialność
Kroki opisane niżej dotyczą tylko płyt używanych w modelach:
CR-10 / CR-10 mini / CR-10 S4 / CR-10 S5 wszystkie te płyty charakteryzuje zamontowany na nich Chip Atmel 1284p oraz jedno złącze do wyświetlacza
Drukarki oznaczone jako
CR-10S / CR-10S Mini / CR-10S S4 /CR-10S S5 mają zamontowany większy mikrokontroler oznaczony symbolem Atmel 2560 i do nich jest inna procedura.
Instalacja Atmel Studio
Zaczynamy od pobrania Atmel Studio 7 na stronie są jest do wyboru instalator sieciowy albo pobranie całego instalatora na dysk. Do wyboru. Jak mamy zamiar instalować na różnym sprzęcie lepszy jest pełny instalator bo sam w sobie waży około 800MB i będziemy musieli go ściągać ponownie. Wiadomo, że jak się sra to zawsze w dwie nogawki, i czasem są problemy z instalacją, dlatego przed instalacja aktualizujemy system , zamykamy wszystkie programy i używamy uruchom jako administrator przy instalacji. Czasem mimo iż, nie mamy aktywnych aktualizacji do pobrania AS krzyczy, trzeba je zakończyć. Próbujemy zainstalować nawet te opcjonalne, jak nie pomaga wchodzimy w menadżera zadań [Ctrl+Alt+Del] wyświetlamy procesy wszystkich użytkowników i zabijamy proces {msiexec.exe} 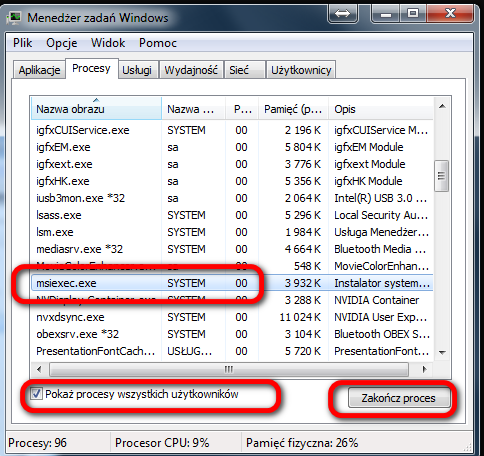
jak to jeszcze nie pomaga przenosimy sobie plik instalatora do głównego folderu na dysk C: w pasku wyszukiwania wpisujemy CMD następnie uruchamiamy CMD go jako administrator i uruchamiamy instalatora z komendą “/SystemValidationErrorAsWarning” mniej więcej tak to wygląda :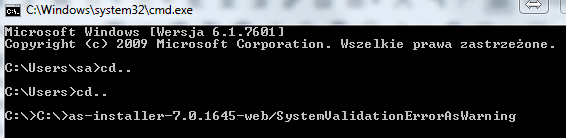
C:\as-installer-7.0.1645-full.exe/SystemValidationErrorAsWarningJak pojawią się inne problemy z instalacją to niestety >> > google przyjacielem twym.
Ustawienie Atmel Studio
Pasek narzędzi zakładka [Tools] następnie [Device Programing] lub klawisze {Ctrl+Schift+P}
Podłączamy programator do złącza komunikacyjnego płyty i portu USB komputera.
Usuwamy kartę SD jeżeli jest ona wsadzona do złącza naszej płyty.
Podłączamy lub włączamy zasilanie płyty.
Zasilanie płyty
Przy podłączeniu programatora trzeba zwrócić uwagę na polaryzacje oraz rozmieszenie pinów. Są różne programatory z różnymi kablami podłączeniowymi dlatego każdy sprawdza to w swoim zakresie.
* Płyta może być zasilana z 2 miejsc to jest przez złącze prądowe 12V DC, lub 5V DC z gniazda USB. Wszystko zależy jak jest ustawiona zworka. Jeżeli mamy wyciągnięta płytę z drukarki to przestawiając zworkę możemy ja zasilić przez gniazdo usb to przestawiając zworkę, jak mamy ustawioną zworkę na zasilanie 12V i płyta jest w skrzynce i ma podpięte wszystkie przewody to poprostu operujemy włącznikiem na obudowie skrzynki.
Rzut sytuacyjny co gdzie jest.
A- zasilanie 12V DC / B-zworka przełączająca tryb zasilania /C- gniazdo do programowania / D- oznaczenie procesora /
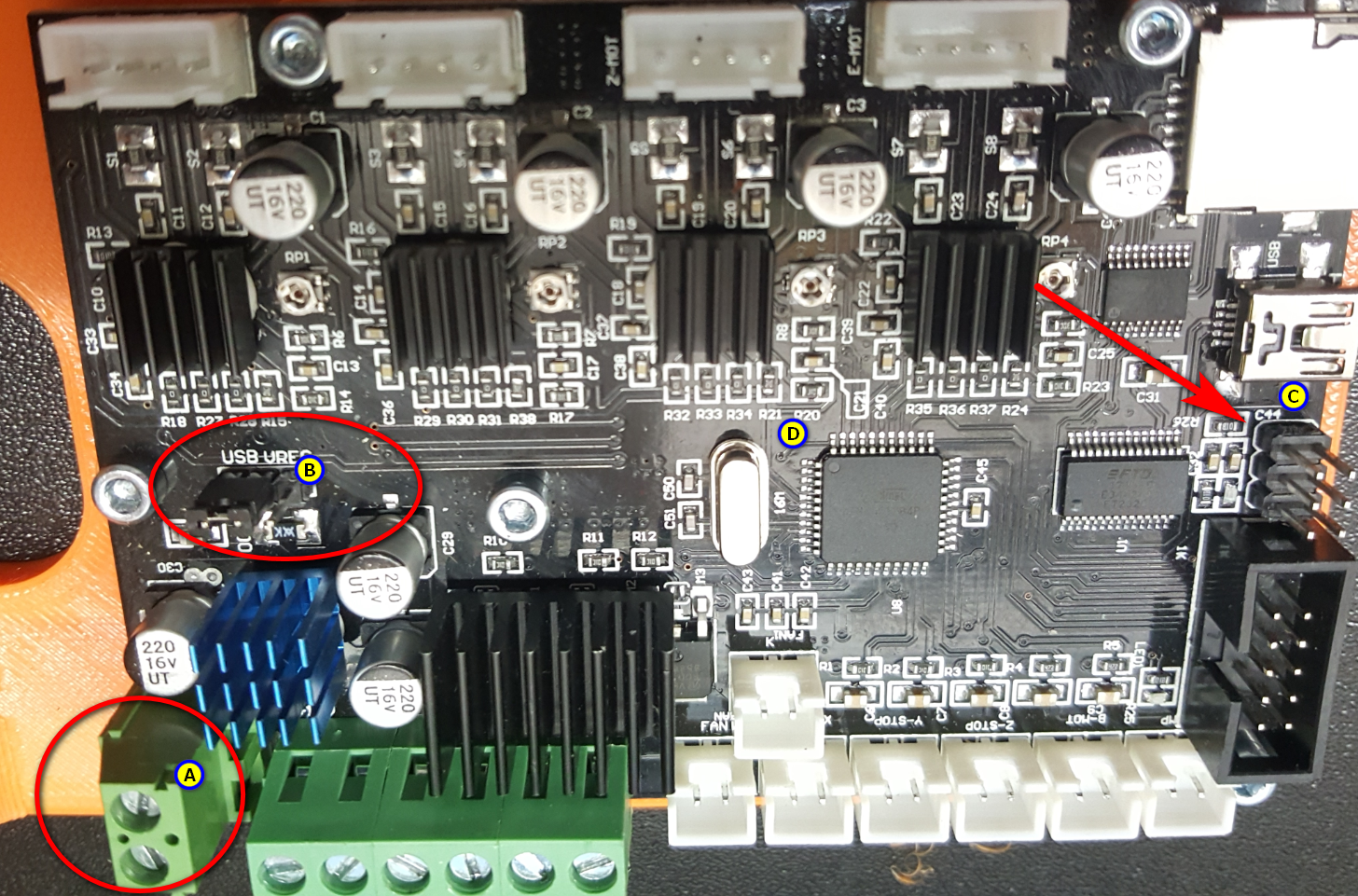




Ustawienie programatora.
(1) Tool wybieramy typ narzędzie jakie posiadamy w tym przypadku AVR Dragon jest wybrany bo takowy był używany do zrobienia niniejszego tutka.
(2),(3) Wybieramy typ płyty głównej oraz interfejs naszego urządzenia.
(4) zatwierdzamy batonem [Apply] .
(5) ustawiamy częstotliwość na 2 MHz i potwierdzamy to batonem (6) [Set]
(7) Odczytujemy sygnaturę układu jeżeli wszytko jest ok w oknie {Device signature} pokaże się stosowne oznaczenie. 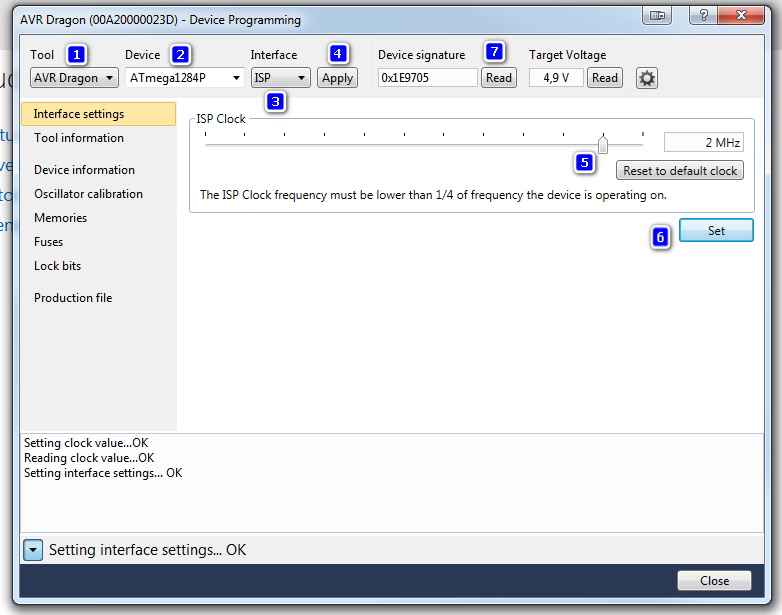
Odczyt i archiwizacja wsadów.
Aby w razie jakiegoś niepowodzenia było do czego wrócić, w pierwszej kolejności robimy backup z okna po lewej stronie wybieramy (1) {Memories} następnie odczytujemy Flash oraz EEPROM klikając kolejno na baton [Read] (2) i (3)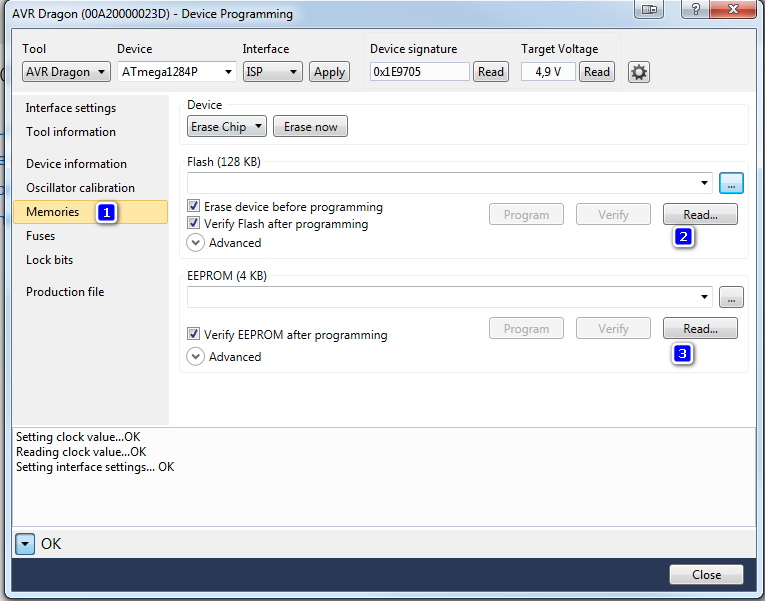 Przed odczytem zostaniemy zapytani o nazwę poszczególnych plików kopi, jak na poniższych screnach, Zapis Flash ma rozszerzenie pliku *.hex Epprom *.epp . Oczywiście ich nazwy możemy sobie zmienić na bardziej przyjazne trzymając się schematu rozszerzeń.
Przed odczytem zostaniemy zapytani o nazwę poszczególnych plików kopi, jak na poniższych screnach, Zapis Flash ma rozszerzenie pliku *.hex Epprom *.epp . Oczywiście ich nazwy możemy sobie zmienić na bardziej przyjazne trzymając się schematu rozszerzeń.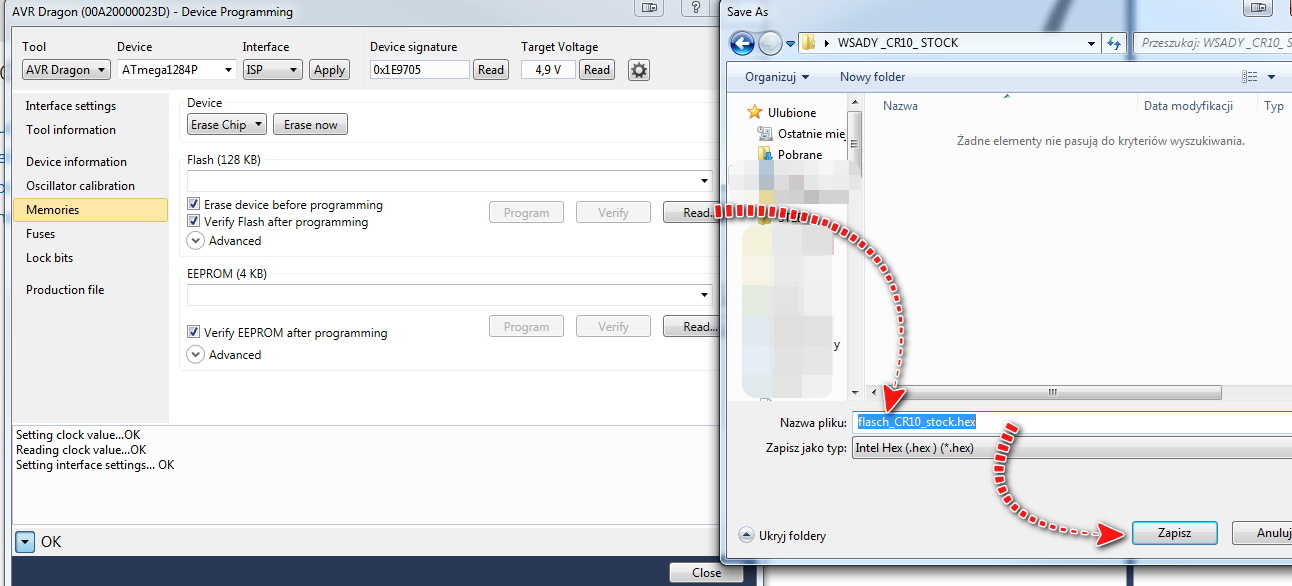 Przy EEPROM te same zasady Odczyt > miejsce zapisu > Zapisz
Przy EEPROM te same zasady Odczyt > miejsce zapisu > Zapisz
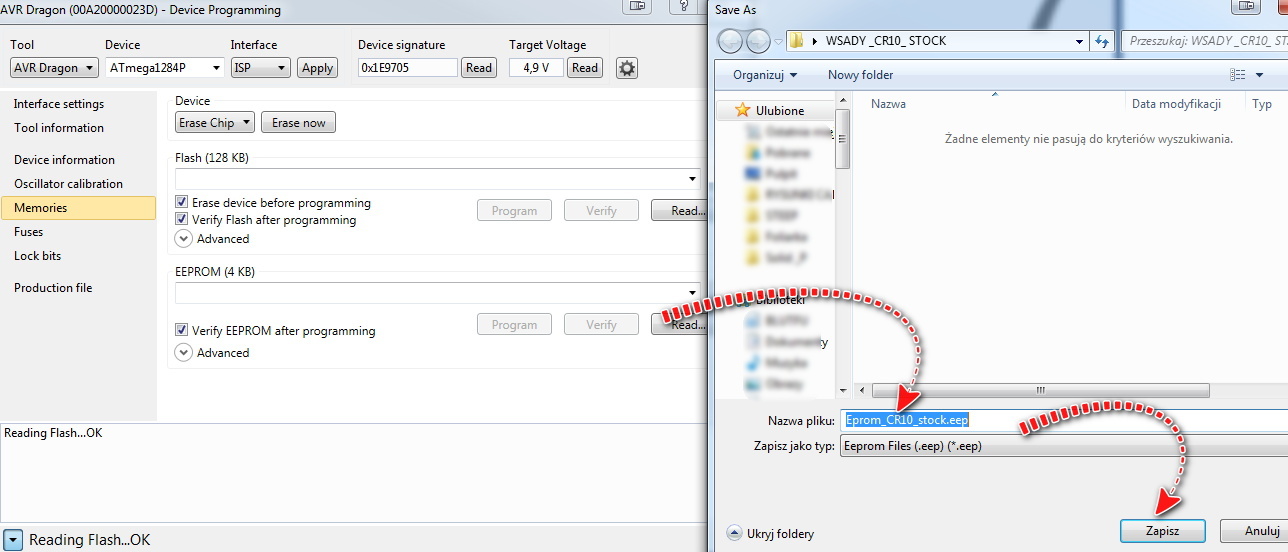
Po prawidłowym odczycie mamy informację o ostatniej operacji w tym przypadku, że z czytaniem jest wszystko ok. 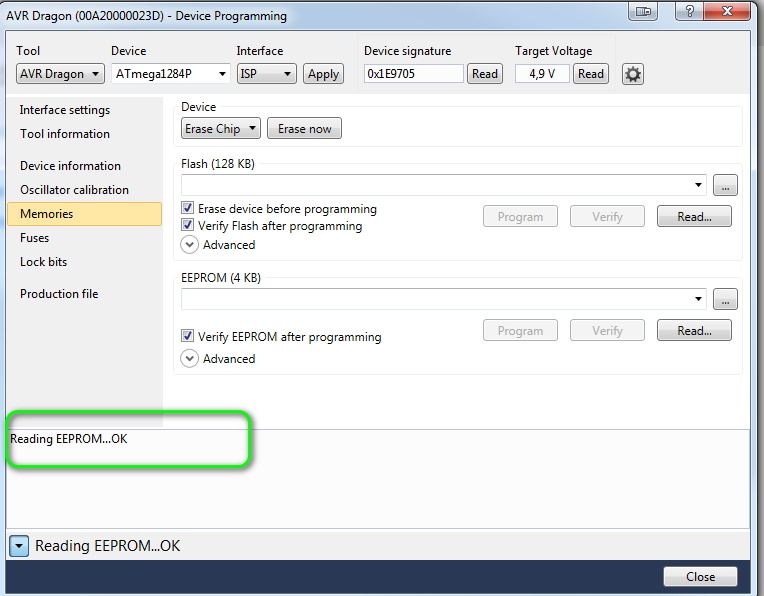
Weryfikacja zapisanych danych.
Po zapisaniu obydwóch plików używamy kolejno batona [Verify] w calu sprawdzenia, poprawności zapisu na dysku. Komunikat o tym zostanie wyświetlony mniej więcej w okolicach zaznaczonych poniżej zieloną V.
Klikamy kolejno 1 następnie wskazujemy ścieżkę dostępu (2) wciskamy sprawdzenie Verify (3) jeżeli mamy inny komunikat niż jest koło (4) znaczy, że coś jest nie tak z naszym archiwum powtarzamy odczyt zmieniając ewentualnie częstotliwość 2MHz na inną.
Jedno jest pewne do chwili kiedy nie będzie komunikatu Verifing …. OK to uznajemy, że nie mamy kopii.
Teraz przechodzimy do folderu, w którym mamy napisane nasze dwa pliki i robimy ich kopię w bezpieczne miejsce albo dodajemy je obydwa do archiwum, tak by były bezpieczne. Pozostawienie ich w tym samym miejscu zazwyczaj kończy się ich nadpisaniem i tracimy naszą kopię ratunkową.
Wgrywanie botloadera.
Robimy wszystko to co w kroku poprzednim oznaczone niebieską ramką ze znacznikiem A.*
**/Co bardziej spostrzegawczy zauważą pewnie, że zmienił się programator w liście Tool z Dragona na Atmel-Ice ale to tylko dlatego, że akurat screnny były robione w innum terminie./następnie:
1 – otwieramy lokalizacje pliku botloadera
2- wybieramy plik
3 [Otwórz]
4 [Program]
Z uwagi na niewielki rozmiar botloadera, po chwili dostaniemy komunikat o zakończeniu ładowania botloadera. Erasing device- OK / Programming Flash..OK / Veifying Flash..OK
Teraz nasza płyta jest gotowa do wgrania innego oprogramowania. Po odłączeniu od niej zasilania i ponownym podłączeniu będziemy mieli niebieski ekran, bez żadnego logo i innych wodotrysków. Jest to normalne ponieważ mamy prawię pustą jej pamięć więc nie trzeba się straszyć, że odeszła.
Przywracanie kopi firmware.
Jeżeli chcemy przywrócić naszą kopię zapasową, lub wgrać inne firmware jakie posiadamy w postaci pliku .hex wykonujemy kroki jak przy wgrywaniu botloadera, z tym że wskazujemy nasz wcześniej zapisany plik lub z nowym firmware. czyli kolejno (1) wskazujemy plik *.hex (2) Programujemy i sprawdzamy informacje zwrotną (3), to samo dla EEPROM kolejno (4) wskazujemy lokalizacje, (5) programowanie (6) informacja zwrotna.
Część udostępnionych firmware posiada tylko plik hex, bez danych epprom, wtedy wczytujemy tylko ten plik hex. Nie trzeba też w tym przypadku wgrywać bootloadrea. Czyli robimy kopię naszego firmware > Flash, Eprom i wgrywamy od razu inne firmware. Musi być ono zgodne z naszą płytą i drukarką. Nie można wgrywać pliku hex z CR-10 do CR-10S i odwrotnie, tak samo jeżeli firmware będzie miało zmienioną konfiguracje np.: wielkość stołu to nie będziemy wstanie tego zmienić.
Po wgraniu bootloadera odpinamy wyłączamy kolejno , zasilanie płyty, programator.
Jeżeli wgrywaliśmy gotowe firmware z pliku *.hex to możemy zaczynać testy drukowania jeżeli wgraliśmy sam bootloader zaczynamy kolejną cześć zabawy, którą jest wgranie firmware przez Andruino.
Instalacja Marlina
Pobieramy interesujący nas firmware Marlina wypakowywujemy archiwum i przechodzimy do folderu z danymi domyślnymi dla naszej CR-10, ścieżka dostępu będzie mniej więcej taka :
[pastacode lang=”markup” manual=”%5C%5CMarlin%5Cexample_configurations%5CCreality%5CCR-10%C2%A0″ message=”” highlight=”” provider=”manual”/]
Z tej lokalizacji kopiujemy 3 pliki i wklejamy je do folderu \\Marlin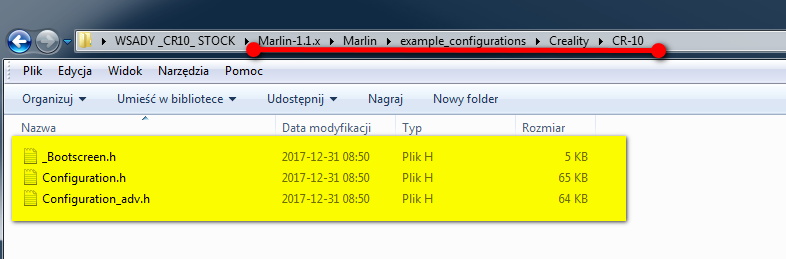 Nadpisując pliki już tam istniejące.
Nadpisując pliki już tam istniejące.
Uruchamiamy Andruino Portable.
Ta wersja ma zaszytą obsługę płyty Creality Cr-10, nie jestem w stanie ustalić jak wszedłem w posiadanie tej wersji i podać link do jej pobrania z miejsca macierzystego ale jest w zasobach podanych na końcu tego wpisu.
Wypakowywujemy archiwum Anduino Portalbe i uruchamiamy go plikiem arduino.exe.
Można też pobrać nowa wersje (obecnie 1.8.5) ze strony https://www.arduino.cc/en/Main/Software aby można było z jej korzystać w przypadku CR-10 bez S musimy doinstalować bibliotekę płyty i procesora w tym celu udajemy się pod adres https://www.arduino.cc/en/Main/Software pobieramy archiwum i robimy wypakuj w folderze gdzie mamy nasze andruino
- \Arduino\hardware\Sanguino
Po uruchomieniu konsoli andruino otwieramy nasz projekt Plik >> Otwórz wskazujemy plik Marlin.ino z z naszej lokalizacji gdzie mamy wstępnie spreparowanego Marlina.
Ustawienia płyty kolejno z paska narzędzi wybieramy kolejno ⇒ 1 [Narzędzia]⇒ 2[Płytka] z listy rozwijanej wybieramy (3) Sanquino
Ustawienie procesora wybieramy kolejno ⇒ 1 [Narzędzia]⇒ 2[Procesor] z listy rozwijanej wybieramy (3) ATmega1284 or ATmega1284P (16MHz)
Podpinamy kablem USB naszą płytę do komputera. W zależności od miejsca gdzie mamy naszą płytę i ustawienia zworki na płycie będziemy potrzebowali zewnętrznego zasilana lub nie.
Jeszcze zostaje sprawdzić pod jakim portem jest podpięta nasza płyta.
Kolejny krok to kompilacja mająca na celu sprawdzenie czy wszytko co chcemy wgrać jest zgodne z tym do czego chcemy to wgrać. W tym celu klikamy na pierwszy i sprawdzamy na dole czy kompilacja zakończy się powodzeniem. Z uwagi na skromność pamięci możemy otrzymać komunikat o “wypełnieniu” pamięci w np.: 98%, jeżeli przekroczymy pojemność pokaże się tam też błąd z opisem o jaką ilość bajtów przesadziliśmy.
Jeżeli otrzymamy komunikat kompilacja zakończona oznacza to, że to co chcemy wgrać do płyty jest odpowiednio spreparowane i zmieści się w jej pamięci.
Ostatni etap to wgrywanie klikamy na strzałkę w prawo i czekamy aż na dole w oknie pojawi pasek postępu zabarwi się do końca na zielono i ukaże się informacja wgrywanie zakończone.
Teraz już ostaje podziwiać efekty naszej pracy podczas druku.
Kilka uwag dla przypomnienia.
- nie wgrywamy firmware od nie kompatybilnych ze sobą płyt
- pracę zaczynamy i kończymy wykonaniem archiwum
- nie ruszamy funkcji w atmel studio i innych programach jak nie wiemy co się wydarzy po ich zmianie
- jak raz wgramy bootloader przy pomocy programatora to później możemy zmieniać firmware już tylko przy pomocy andruino
- jak mamy fimware w postaci pliku hex, możemy je załadować bezpośrednio programatorem