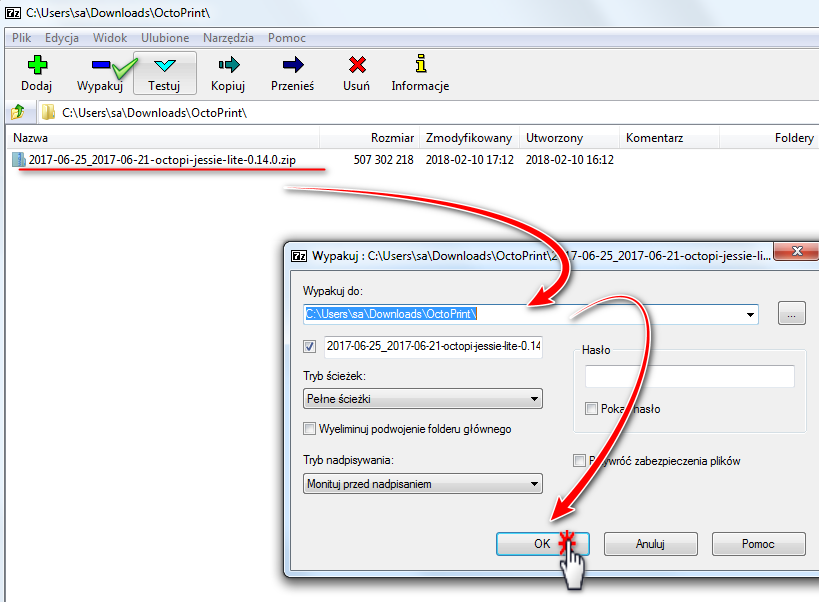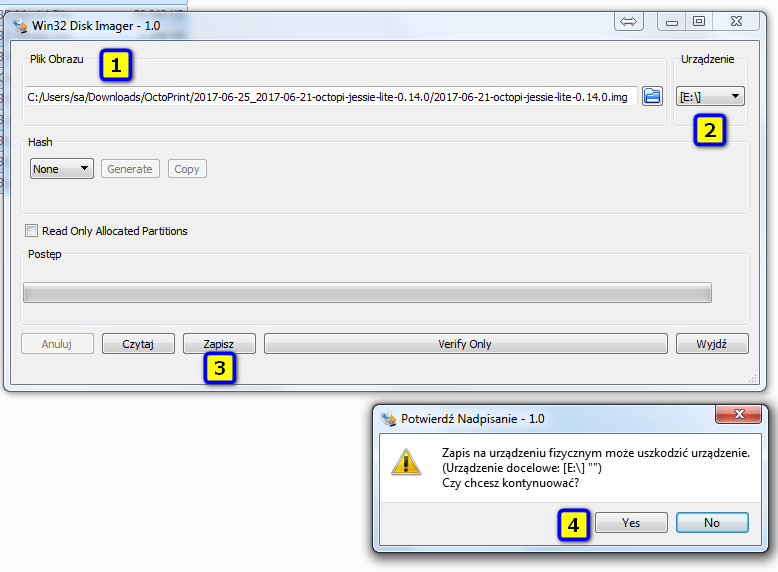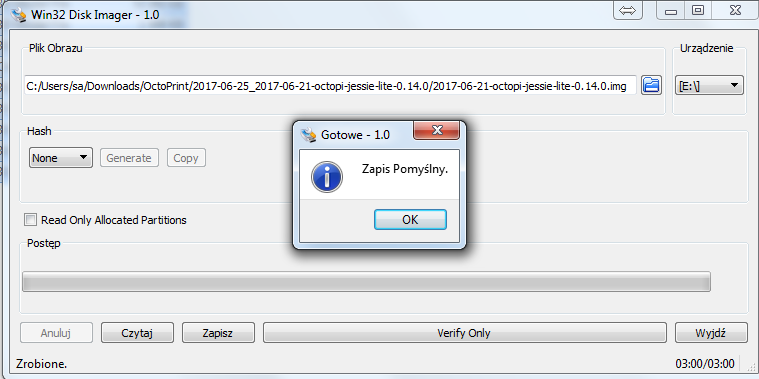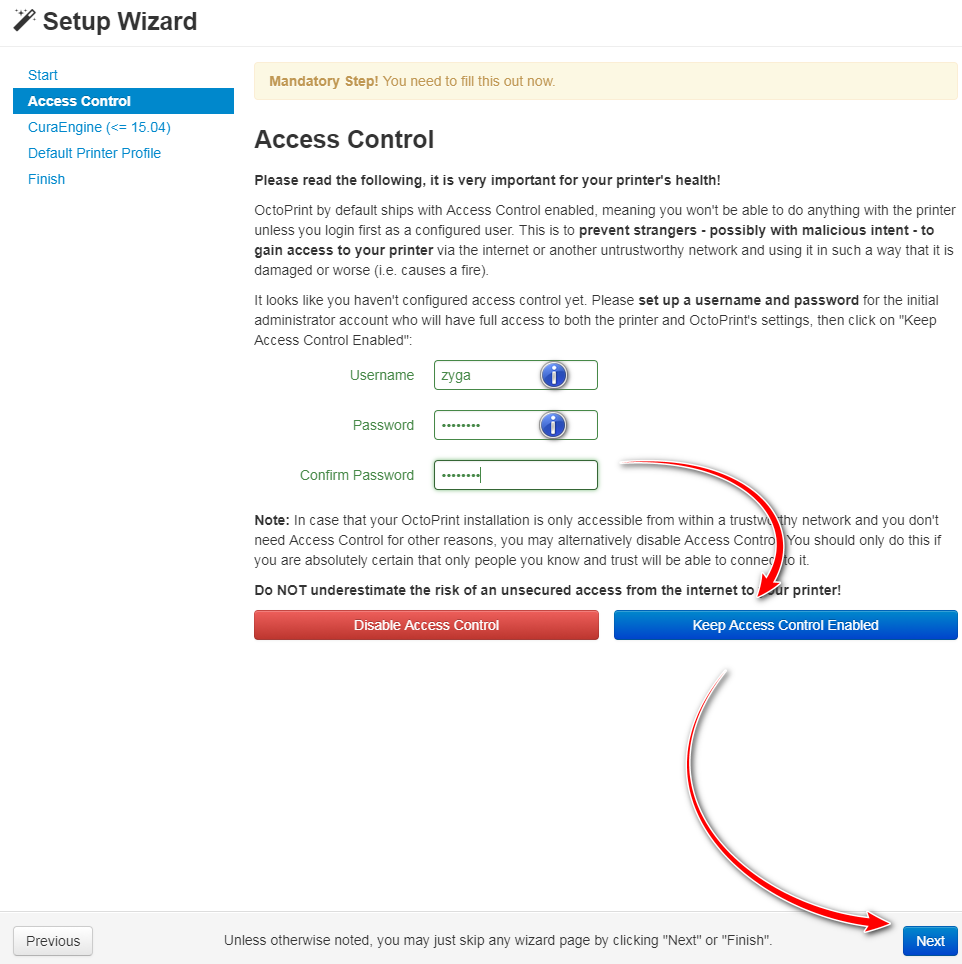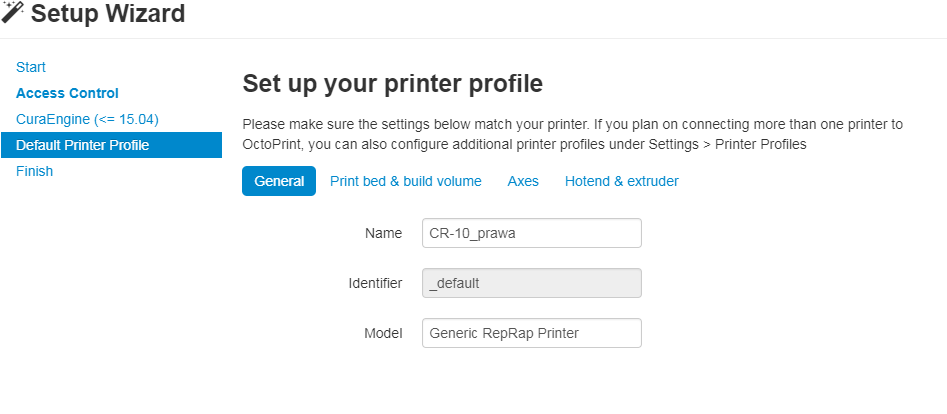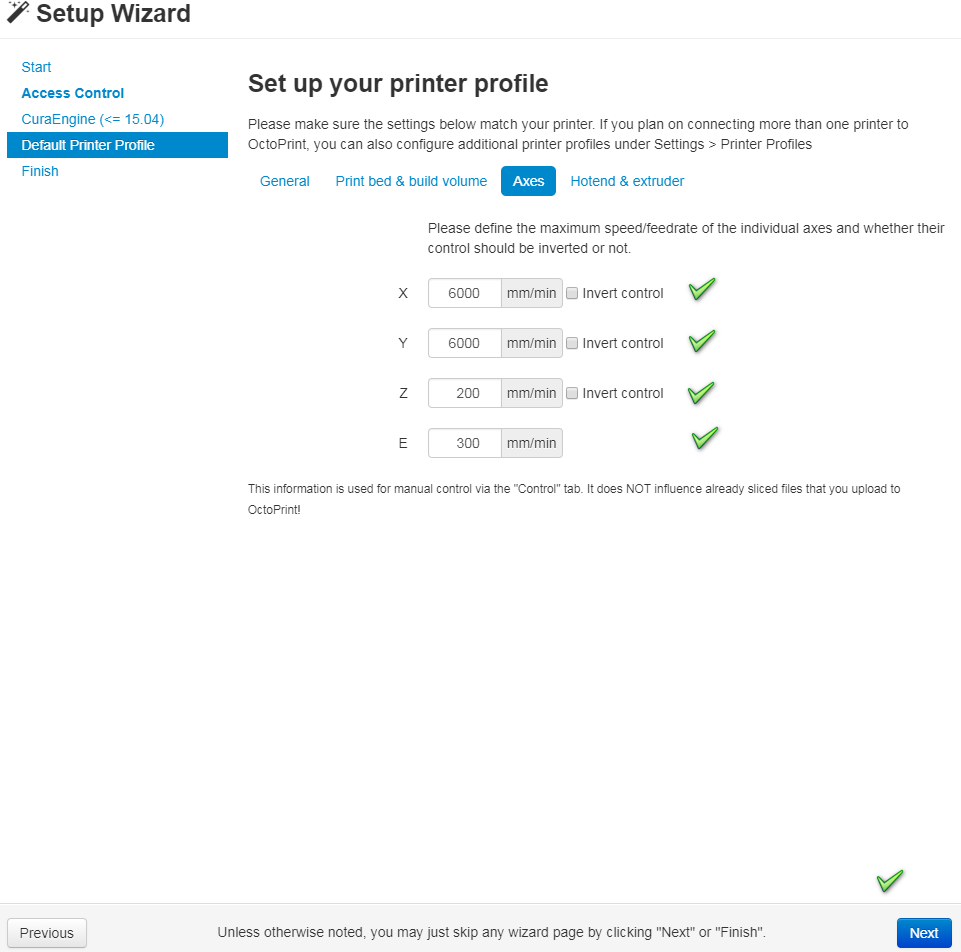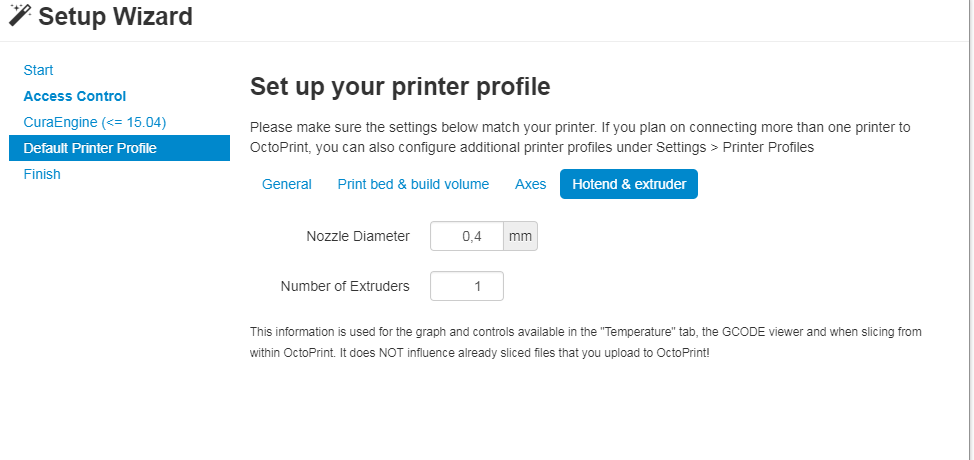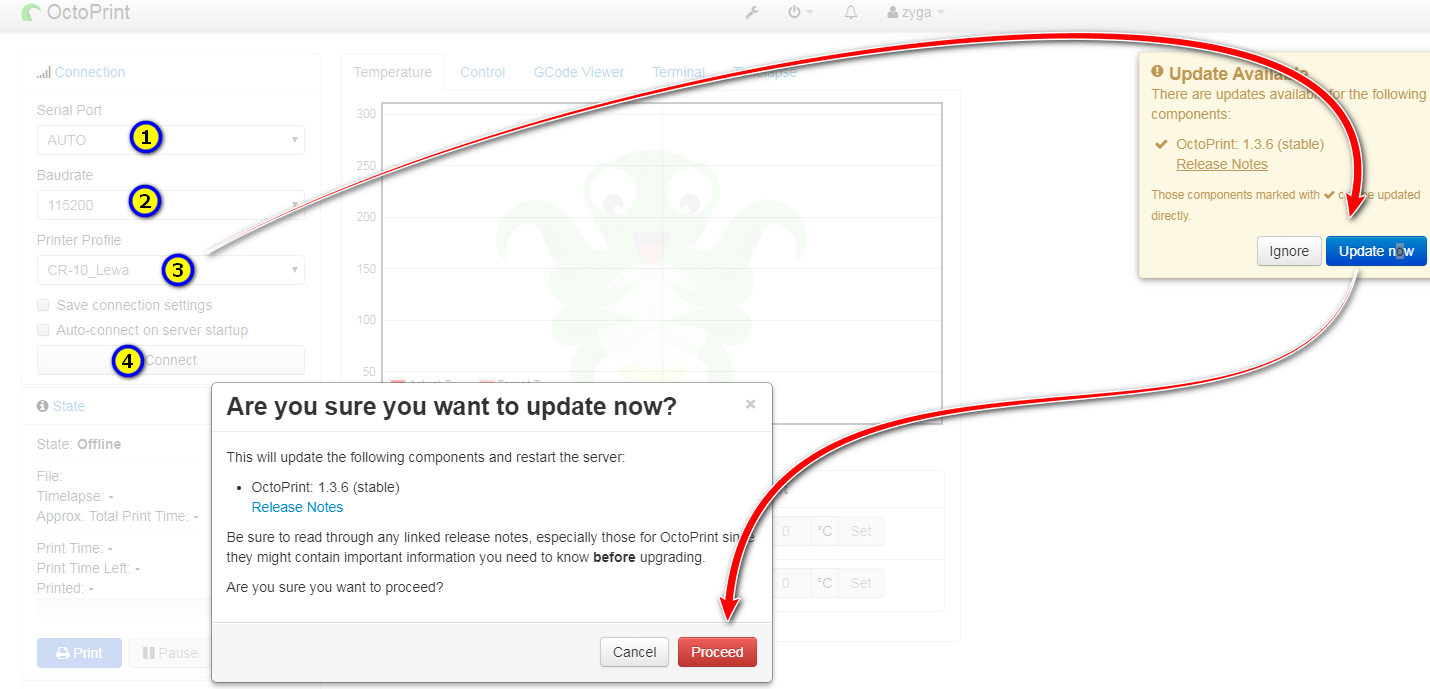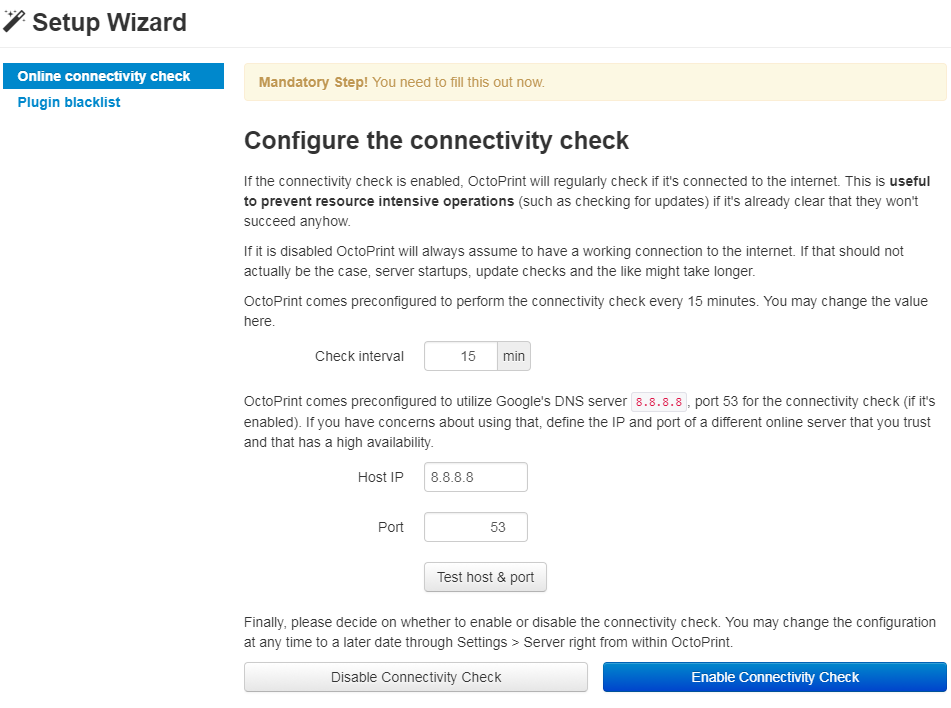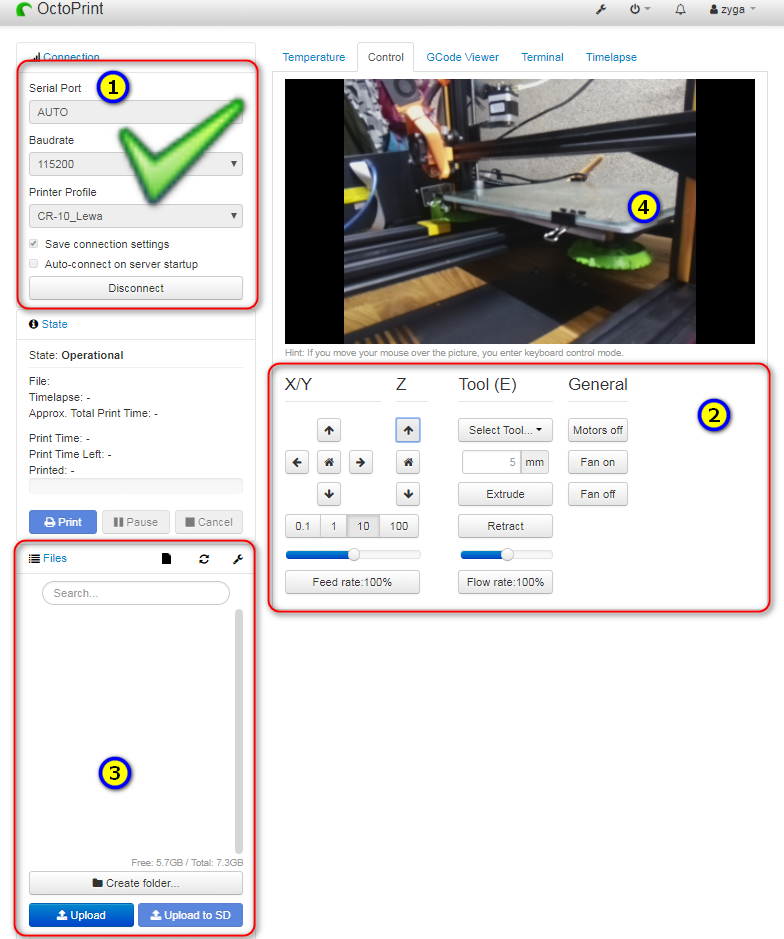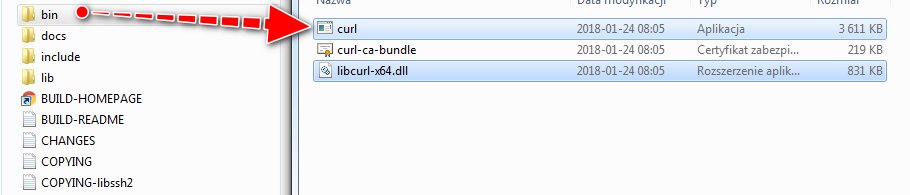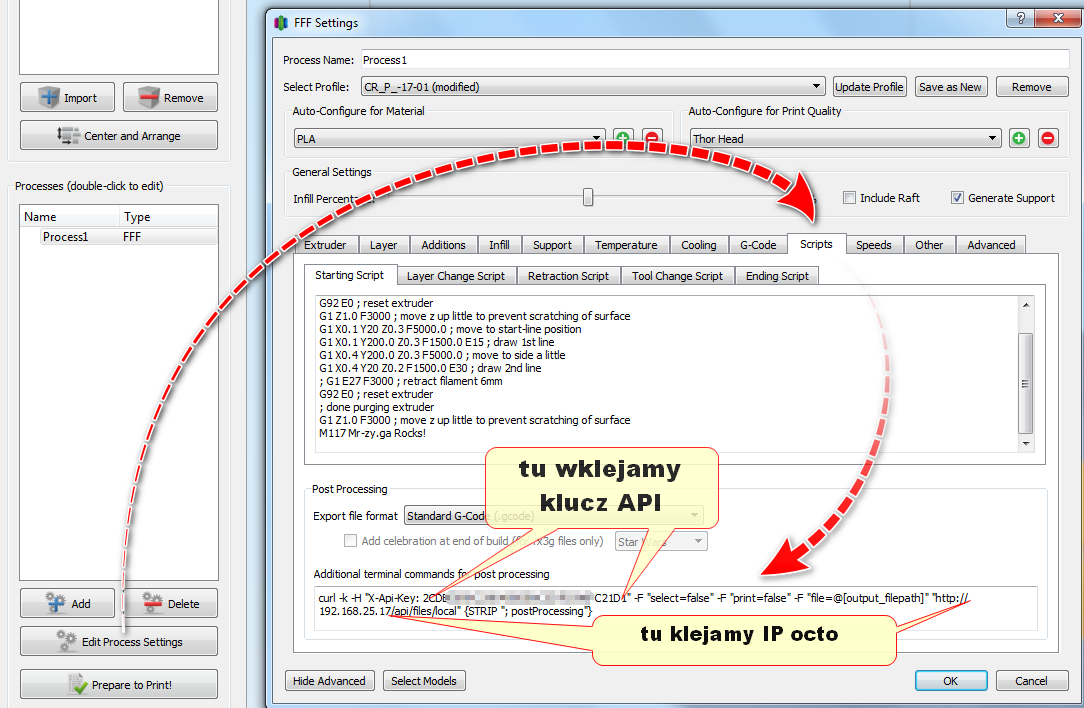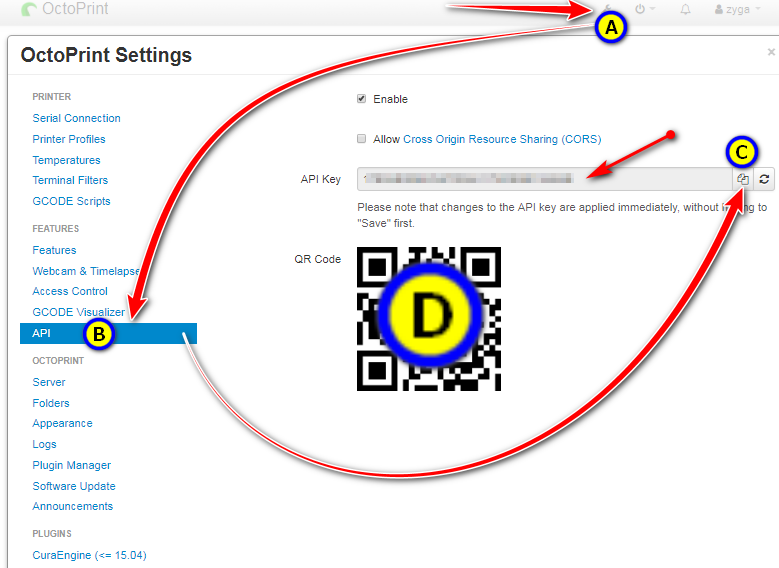Instalacja OctoPrint.
CR-10 + raspberry pi + OctoPrint + Simplify3D
Temat długi a nie każdy lubi czytać więc na wstępie podziękowania dla Olka za pomoc w ogarnięciu tematu i podzieleniu się wiedzą jeszcze raz dzięki ….
instalacja OctoPrint
6 972 views
# 1.1 kupujemy lub wyciągamy z szuflady Raspberry Pi
# 1.2 ściągamy obraz Octo Print
https://octoprint.org/download/
obecnie jest wersja 0.14 współpracująca mniej lub bardziej z Raspberry Pi (A, B, A+, B+, B2, 3, Zero, Zero W)zalecana wersja Raspberry Pi 3
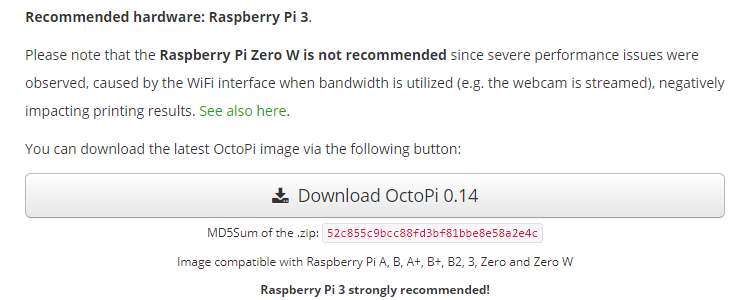
# 1.3 Skompresowany plik waży 480 MB, po jego ściągnięciu na dysk przechodzimy do folderu w którym się obecnie znajduje pobrane archiwum i rozpakowuje obraz.
# 1.4 Jak nie mamy jakiegoś pakera i anty pakera z pomocą przychodzi 7-zip. Po rozpakowaniu otrzymujemy Plik Obrazu Dysku z rozszerzeniem *.ISO
Instalacja obrazu Octoprint na karcie SD
#2..1 Jak nie mamy czym nagrać obrazu na kartę SD to pobieramy program Win32 Disk Imager Instalujemy następnie go uruchamiamy i wskazujemy lokalizacje pliku .ISO [1] , umieszczamy kartę SD w czytniku i wskazujemy ją w zakładce [2] tu sprawdzamy dwa ryzy czy wybraliśmy dobrą literę naszego dysku klikamy w [3] Zapisz, jeszcze dla formalności żeby nikt nie miał pretensji, że skasował sobie ważne dane pokaże się ostrzeżenie. [4]
Zapis trwa od 2 do 5 minut zwieńczony jest stosownym komunikatem jak poniżej.
Ustawienie wi-fi OctoPrint
Generalnie nasz OctoPrint już nadaje się do pracy, ale żeby sobie oszczędzić przekładania karty SD przy pomocy menadżera plików przechodzimy do dysku, na którym zamontowaliśmy obraz i szukamy pliku octopi-network.txt otwieramy go czymś mądrzejszym niż systemowy notatnik, np.: Notepad ++
#3.1 w celu modyfikacji sieci i hasła przechodzimy do wiersza, który odpowiada naszej sieci uaktywniamy daną opcję przez usunięcie znaków #
[pastacode lang=”markup” manual=”%23%20WPA%2FWPA2%20secured%0A%23%20iface%20wlan0-octopi%20inet%20manual%0A%23%20%20%20%20wpa-ssid%20%22put%20SSID%20here%22%0A%23%20%20%20%20wpa-psk%20%22put%20password%20here%22″ message=”octopi-network – orginał” highlight=”” provider=”manual”/]
oraz zmieniamy nazwę naszej sieci wifi i klucz dostępu do niej
[pastacode lang=”markup” manual=”%23%20WPA%2FWPA2%20secured%0Aiface%20wlan0-octopi%20inet%20manual%0A%20%20%20%20wpa-ssid%20%22nazwa%20sieci%22%0A%20%20%20%20wpa-psk%20%22haslo1234″ message=”zmodyfikowany” highlight=”” provider=”manual”/]
#3.2 Jeżeli mamy sieć otwartą albo zabezpieczoną innym protokołem, odszukujemy go w tym pliku konfiguracyjnym i zmieniamy wg potrzeby. Jak widać wyżej hasło do sieci jest w zapisane na karcie SD w pliku tekstowym, więc można by przemyśleć czy nie warto odseparować sieci, w której będzie pracowała nasza drukarka od innych naszych zasobów.
#3.4 Poniżej zabezpieczeń mamy jeszcze ustawienie IP dla Raspberry statyczne lub dynamiczne, które również możemy zmienić lub nie
#3.5 Tu ważna rzeczą jest wspomnienie, że sieć powinna pracować na innych kanałach niż 12 i 13. Jeżeli nasza sieć akurat na nich pracuje to trzeba się zalogować do rutera i zmienić kanał na inny.
Uruchomienie OctoPrint’a
#4.1 Przekładamy kartę SD do Raspbbery podpinamy zasilanie i w przeglądarce wpisujemy adres IP jaki ustawiliśmy w pliku konfiguracyjnym. Jeżeli zostawiliśmy DHCP to musimy jakoś odnaleźć IP naszego urządzenia, sprawdzamy albo w logach routera albo szukamy w inny sposób np.: używając Advanced IP Scanner
#4.2 Wyszukiwanie w sieci uruchamiamy program , wpisujemy zakres IP z naszej puli i wyszukujemy Raspberry.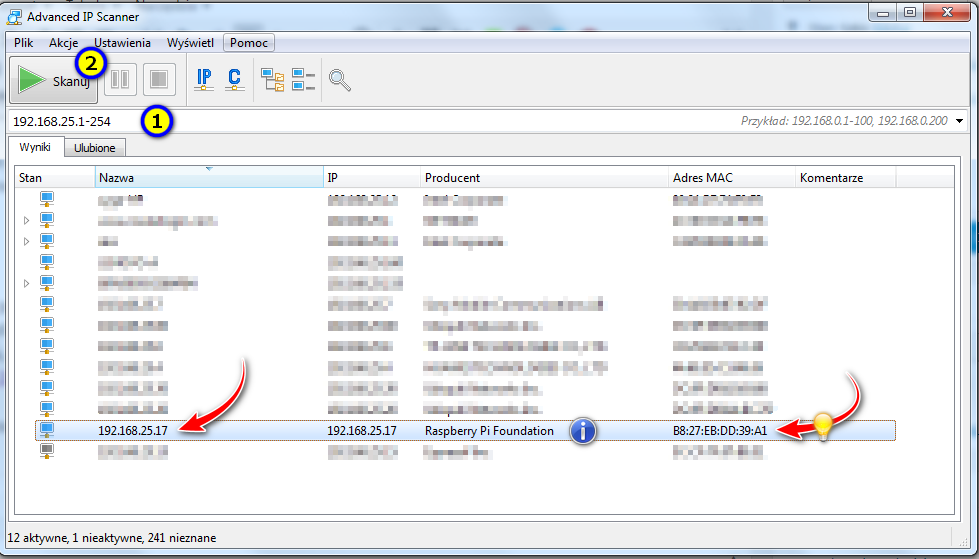
Jak mamy trochę szczęścia to po chwili powinno zostać znalezione urządzenie “Raspberry Pi Fundation . Z lewej strony mamy IP jakie otrzymało od naszego routera po prawej mamy MAC-Adres, który możemy sobie skopiować i przy jego pomocy przydzielić na routerze stały adres IP dla tego urządzenia.
Konfiguracja Octo Print
# 5.1. Wpisujemy adres IP do paska adresu w przeglądarce w tym przypadku http://192.168.25.17 i pokazuje nam się ekran Setup Wizard >>> Next
# 5.2 Tu ustawiamy login i hasło oraz dostęp. Po włączeniu kontroli dostępu anonimowi użytkownicy (niezalogowani) zobaczą tylko części do odczytu interfejsu użytkownika pełny dostęp będzie po zalogowaniu.
#5.3 Trzeba pamiętać, że jeżeli wyłączymy kontrolę dostępu a pani Jadzia z warzywniaka na przeciwko pomyli klawisze to ma szansę przerwać nam wydruk bądź sprawdzić co się dzieje w oknie kamery. Więc bezpieczniej jest wybrać niebieski baton prawe jak w matrix’ie.
#5.4 Kolejny krok to Cura Profile, dla tych którzy używają mogą zaimportować swój profil zapisany w pliku .ini. W okienku jest też opis jaka Cura jest wspierana.
#5.5 Zakładka General kto chce bardziej przyjazne nazwy zmienia, kto nie przechodzi dalej.
#5.6 Zakładka Print bed & … ustawiamy wg obrazka (1) rodzaj stołu kółko kwadrat, (2) drukowanie na środku bądź bliżej X0,Y0 (3) stół grzany lub nie (4) kubatura drukarki
#5.7 Zakładka AXES jak się znamy to poprawimy jak nie to zostawiamy.
#5.8 Zakładka Hotend & Extruder – ustawiamy średnicę dyszy , ilość ekstruderów.
#5.9 Te ustawienia wyżej są potrzebne tylko w przypadku kiedy mamy zamiar używać również OctoPrint jako slicera. Można je później edytować w ustawieniach, więc nie ma paniki.
Uruchomienie OctoPrint’a
#6.1 Po tych ustawieniach możemy podpiąć kabel USB między drukarką a Raspbbery.
#6.3 Po updejcie pokazuje się kolejna strona ustawień, do sprawdzania połączeń itd. Zezwalamy lub nie wg uznania i potrzeb. Ogólnie legenda miejska mówi : “zostaw włączone”
Mamy działającego OctoPrint !!!
#7.1 Nawigacja intuicyjna, każdy wymaca w 10 minut tak ogólnie. (1) – Okno połączenia opisane wyżej. (2) Sterowanie ręczne. (3) Menadżer plików tu ładujemy na kartę, tworzymy foldery itp. (4) Okno z podglądem kamery temperatury itp. po lewej jeszcze okno “State” gdzie pokazuje się aktualny stan drukarki .
#7.2 To jest widok standardowy taki po zainstalowaniu, można rozszerzyć menu itp przed dodanie skryptów w dalszej części użytkowania.
OctoPrint ładowanie bezpośrednio plików z Simplify3D.
Nic tak nie irytuje jak przeciąganie przekładanie kopiowanie itd. Dlatego jak ktoś używa Simplifty to w kilku krokach można sobie życie ułatwić.
#8.1 Wchodzimy na stronę https://curl.haxx.se/download.html i odnajdujemy system operacyjny zgodny z tym jaki mamy zainstalowany na maszynie z Simplify3D .
W tym przypadku jest to ten zestaw
#8.2 Wypakowywujemy ściągnięte archiwum i przechodzimy do folderu BIN gdzie zaznaczamy 2 pliki
curl.exe
libcurl.dll
#8.3 kopiujemy je i wklejamy w C:\Windows\System32
Simplify3D
#8.4 Następnie przechodzimy do Simplify3D baton Edit Process Settings następnie zakładka Scripts i w oknie Post Processing dodajemy kod wg klucza
curl -k -H "X-Api-Key: TUTAJ_WKLEJ_KOD_API" -F "select=false" -F "print=false" -F "file=@[output_filepath]" "http://TUTAJ_WKLEJ_IP/api/files/local" {STRIP "; postProcessing"}
[pastacode lang=”markup” manual=”API%20ma%20si%C4%99%20zawiera%C4%87%20mi%C4%99dzy%20….%20Key%3A%20_%20_%20_%20_%20_%20_%20_%20_%20%22-F…….%20%0AA%20adres%20ip%20mi%C4%99dzy%20http%3A%2F%2F_%20_%20_%20_%20_%20_%20_%20_%20_%20_%20%2Fapi%2Ffiles” message=”” highlight=”” provider=”manual”/]
Klucz API
Klucz kopiujemy ze strony naszego OctoPrint, w górnej części ekranu klikamy na ikonkę klucza (A). Następnie przechodzimy w drzewie do API (2) i kopiujemy stosowny klucz (C). Kod QR przydaje się przy instalowaniu aplikacji na smartfony w tym przypadku nie gra roli ale warty odnotowania, że jest.
Przesłanie plików
Po tej operacji przechodzimy do Simplify3D ładujemy model STL ustawiamy Proces Następnie klikamy baton [Prepare to Print!] I wybieramy na dole po lewej [Save Toolpaths to Disk] to spowoduję wysłanie kodu po sieci do OctoPrint’a , Gdzie zostanie tylko nacisnąć ikonkę drukarki.
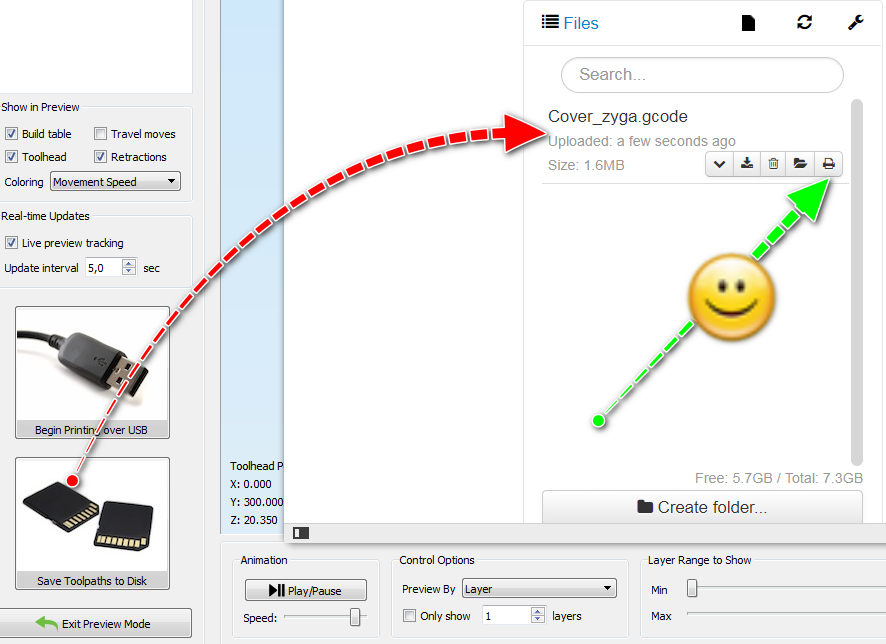 Transfer Simplify3D to OctoPrint
Transfer Simplify3D to OctoPrint
OctoPrint kamera – TimeLapse
Jedna z fajniejszych rzeczy w OctoPrint jest opcja nagrywania TimeLapse wydruku.
Można w celu użyć kamery dedykowanej do Raspberyy
Przy jej zamawianiu trzeba pamiętać, że taśma łącząca ją z naszym Pi o długości 100-150mm to zdecydowanie za mało i trzeba się zaopatrzyć w jakiś dłuższy odcinek.
Tu można sprawdzić jakie kamery mogą po małych modyfikacjach lub nie współpracować z Pi może jedna z nich nam się wala w szufladzie. Webcams-known-to-work
Modeli obudowy zarówno do kamery jak i samego PI na Thingverse jest mnogo, więc zostaje tylko przemyśleć mocowanie i rozmieszczenie komponentów.